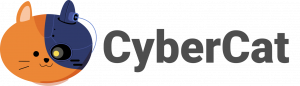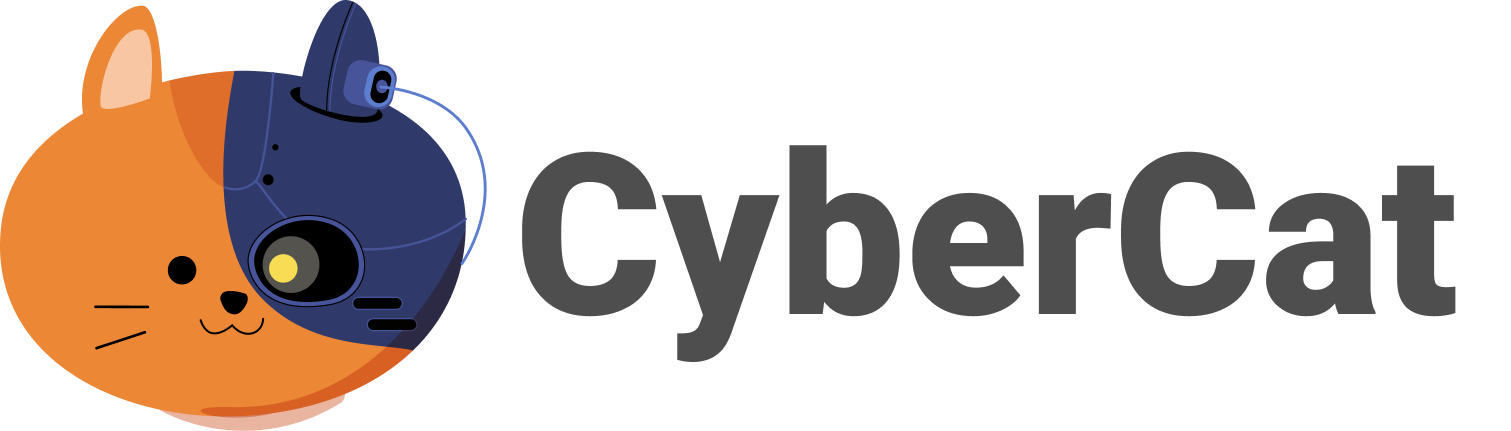Troubleshooting
- Go to the app store and download Cybercat
https://apps.apple.com/us/app/cybercat-vpn-fast-secure-vpn/id1518220094 - Open the app and accept the terms
- Choose a plan (they all start with a 7 day free trial)
- You’ll be prompted to install our VPN configuration profile
(this is essential for the VPN to operate), so please install the profile. - Now tap the country name to bring up the server list.
- Choose a server location of your choice
- You’re new virtual location is set!
- Meow
Please ensure that you are in an area with solid cellular coverage or wifi.
This can greatly affect your VPN connection.
No, in fact in some cases we have noticed faster connections when using CyberCat.
CyberCat has been tested in many far away places and even in those locations you shouldn’t notice a significant difference in browsing speeds. There might be some rare situations when accessing a server very far away from your physical location, that the speeds are not as fast as you’d like, but this is unlikely.
- Make sure you have a stable internet connection (wifi or cellular)
- Try connecting to a different server
- Close the App and reopen it
- Go to iPhone Settings -> VPN -> Profiles -> Delete the CyberCat Profile
- Re-open CyberCat, hit connect, re-install the VPN profile
In order to use CyberCat VPN, you need to allow the CyberCat VPN profile.
When you attempt to connect to a server for the first time or if you haven’t already,
you will be asked to Allow to install the VPN configuration profile.
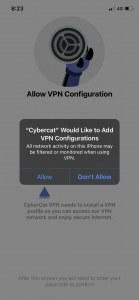
If you’re having trouble connecting to CyberCat, make sure the proper ports are opened on your network.
If you have access to your network/router settings, we always recommend making sure that the ports CyberCat uses to operate aren’t being blocked.
Both macOS and iOS rely on the IKEv2/IPSec tunnelling protocol in order to connect.
They need UDP ports 500 and 4500 to be unblocked. Additionally, some routers have an “IPSec/IKEv2 Pass-Through” setting which opens the ports required for the VPN connection to operate.